<플라워튜토리얼>
"[게임그래픽] 폴리곤 모델링과 레벨 디자인을 통한 감각 익히기"
앞으로 3회에 걸쳐 주성대학 북경사무국 게임그래픽강의를 하는 김상원씨가 소개하는 게임그래픽 튜토리얼이 시작되며 다음과 같이 연재됩니다.
많은 사랑 부탁드립니다
※ 연재 순서 ※
1. 폴리곤 모델링과 레벨 디자인을 통한 감각 익히기
① 폴리곤 모델링의 고급 기능 익히기
② 배경 레벨 디자인을 통한 게임 그래픽 감각 익히기
2. 로우 폴리곤 캐릭터 만들기
① 로우 폴리곤 캐릭터의 모델링(1200여개 정도의 저폴리곤 캐릭터)
② 로우 폴리곤 캐릭터의 Unwraping 작업(256 맵소스 한장의 캐릭터 만들기)
③ 로우 폴리곤 캐릭터의 Mapping
④ 로우 폴리곤 캐릭터의 Biped Rigging
3. 캐릭터 애니메이션
①Footstep과 FreeForm을 이용한 애니메이션
② Ik를 이용한 애니메이션 작업
③ Motion Flow를 이용한 애니메이션의 합성과 루프 애니메이션 만들기
4. 로우 폴리곤에서 미들 폴리곤으로 가기
① 근육과 모델링 기법의 이해(4000여개 정도의 미들 폴리곤 캐릭터)
② 노말맵의 활용
③ Render To Texture를 이용한 랜더링 흉내내기
④ 멘탈레이를 이용한 Render To Texture 라이팅 최적화
⑤ 모션 캡쳐의 활용
1. 폴리곤 모델링과 레벨 디자인을 통한 감각 익히기
① 폴리곤 모델링의 고급 기능 익히기
맥스의 모델링 방법은 크게 메쉬 모델링, 폴리 모델링, 라인으로 모델링하는 서페이스 모델링(패치모델링), 너브스 모델링 등이 있지만 실제로 게임에서 가장 많이 쓰이는 최종 결과물은 메쉬(삼각폴리곤)이다.
하지만 현재의 맥스의 추세는 폴리로 가는 추세이며 폴리 모델링이 가장 표현력이 다양하고 융통성이 넓기 때문에 게임의 모델링은 폴리에서 시작해서 마지막 익스포트 할 때 메쉬로 해주는 것이 합리적이다.
따라서 여기서의 모델링은 대부분 폴리로 하는 것으로 한다.
☞ 에디트 폴리의 막강한 기능을 익혀 보자.
가끔 “메시와 폴리가 무슨 차이가 있는가?”라는 질문을 받고는 한다. 간단하게 답변을 하자면 메시는 삼각형이고 폴리는 다각형이다. 그러나 메시 모델링을 하다 보면 사각형도 있고 그 이상도 있다고 생각하는 사람도 있을 것이다. 이것은 사실 삼각형인 메시에서 은선(hidden line)을 이용해 사각형처럼 보이는 페이크에 지나지 않는다. 물론 폴리 역시 폴리곤 내부에서 삼각형 조절이 가능하지만 완전히 삼각형을 기준으로 하는 mesh와는 차이가 있다.
mesh에서 edge를 전부 선택할 경우 이 사각형 내부의 숨겨진 은선들이 나타날 것이다.
(그림01)
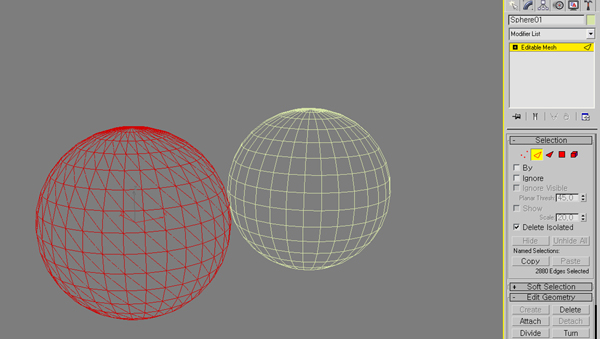
그림을 누르시면 크게 보실 수 있습니다.
3d Studio Max 에서는 5버전 때부터 이 폴리를 지원하고 있으며 7버전 때부터는 다른 모델링 방법과 같이 Edit Poly 모디파이어가 적용되게 되었다.
기본적인 폴리의 기능은 반드시 숙지하며 작업을 해야 한다. 메쉬랑 겹치는 기본적인 기능들은 생략하며 여기서는 몇 가지 팁이 될만한 Poly만의 기능들을 간략히 소개해 보자. Poly는 Mesh의 대부분의 기능을 포함하고 있다. Mesh기능에 익숙하지 않은 분은 시중에 많은 책이 나와있으므로 그것을 보시고 다시 이 강좌를 보는 편이 좋을 듯하다.
또 하나, 여기 소개한 기능들은 맥스 7에서만 지원하는 기능들도 있으므로 맥스 7을 사용하여줄 것을 부탁 드린다.
Bridge 기능
Mesh와 Poly의 또 다른 커다란 차이점 중 하나인 Boarder 기능은 열려진 폴리곤의 폐곡라인을 지정해 주는 기능이다.
(그림02)
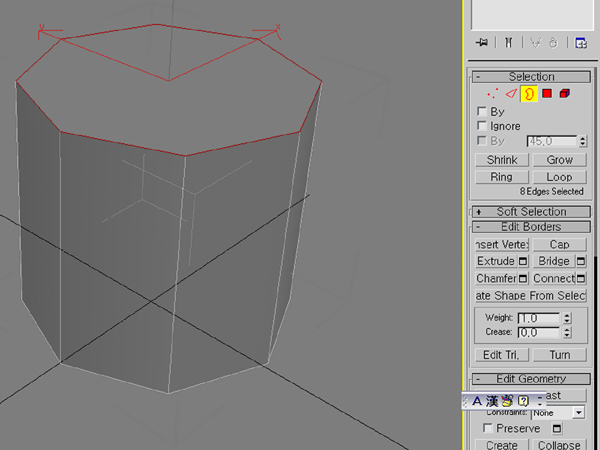
그림을 누르시면 크게 보실 수 있습니다.
이 Boader를 이용해서 모델링하는 기법이 여러 가지 있는데 단순하게 Edge처럼 Shift를 누른 채 Move나 Scale을 이용하여 모델링하는 방법이 대표적인데 또 다른 모델링 방법인 bridge기능은 두 끊어진 폐곡 라인을 이어주는 강력한 역할을 한다.
(그림03)

그림을 누르시면 크게 보실 수 있습니다.
그림에서 보면 손과 팔꿈치 부분 그리고 어깨부분이 연결이 끊어져 있는 것이 보일 것이다. 손과 같이 모델링이 복잡한 부분은 (특히 미들 폴리곤 이상의 모델링에 있어서) 따로 모델링을 한 후 몸과 합쳐주어야 하는데 이것을 꿰매는 작업은 만만치 않은 시간이 소요된다. 하지만 이 Bridge 기능을 사용하면 단번에 해결할 수가 있다. 우선 어깨부분과 팔꿈치 부분의 서로 연결할 Edge들을 선택해 보자.
(그림04)
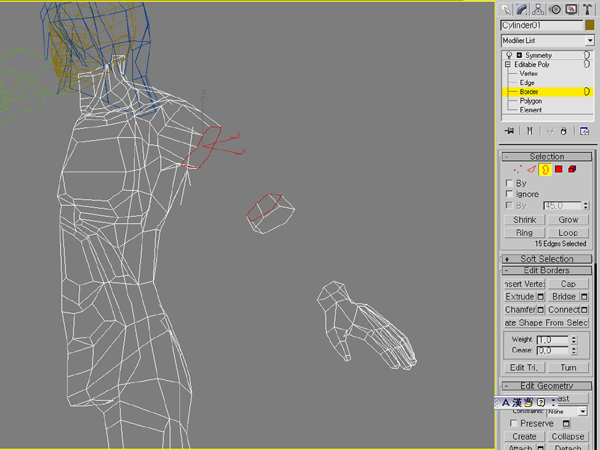
그림을 누르시면 크게 보실 수 있습니다.
이제 Bride옆에 네모난 버튼을 눌러보자. 그냥 Bridge버튼을 누르면 세세한 옵션을 설정할 수가 없다. 다음과 같은 대화상자가 나타날 것이다.
(그림05)
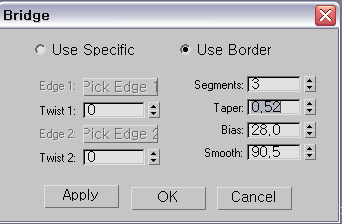
Segment는 말 그대로 Bridge로 새로 생긴 면을 몇 개의 단계로 나누는 것이다.
(그림06)-세그먼트가 1일 때
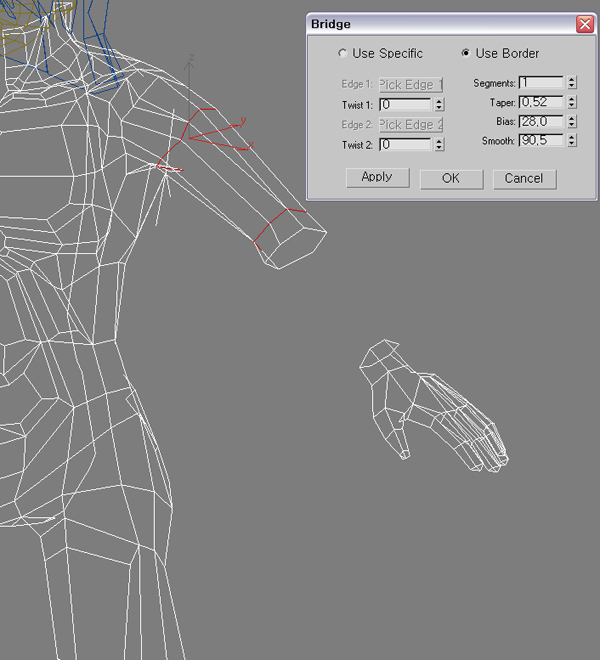
(그림07)-세그먼트가 6일 때
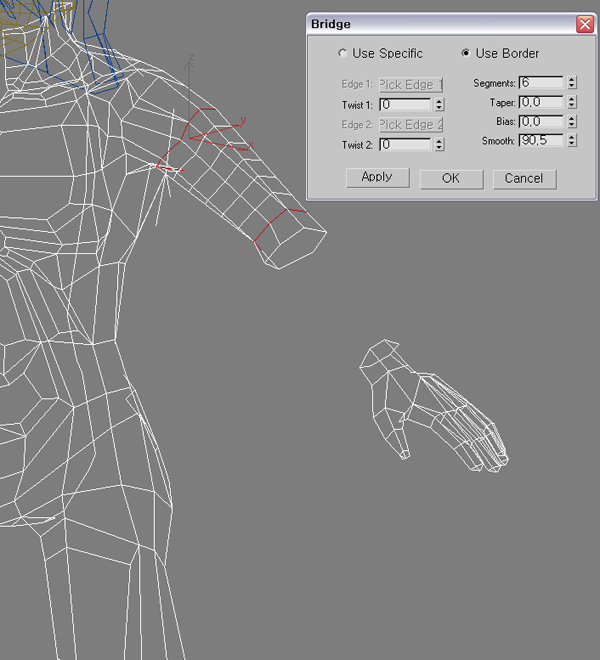
이제 적당한 폴리곤을 가질 수 있는 3정도의 세그먼트를 준다. 이제 이 부분의 근육을 만들 차례이다. Bridge는 taper기능을 포함하고 있어 근육 같은 것을 바로 만들어 줄 수 있다. taper의 수치를 높여주면 Bridge가 부풀고 –값을 주면 오그라드는 것을 볼 수 있을 것이다.
(그림08)-Taper가 +값을 가질 때
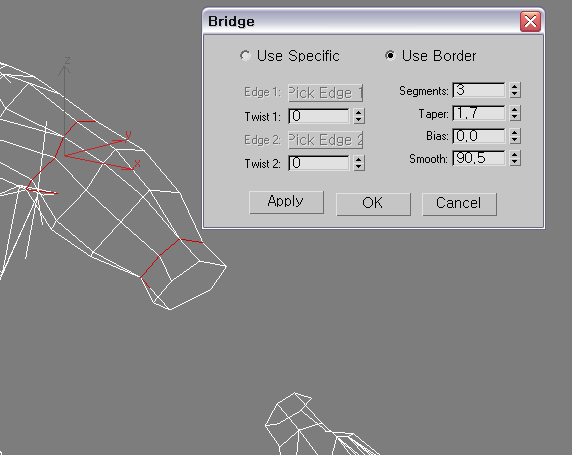
(그림09)-Taper가 -값을 가질 때
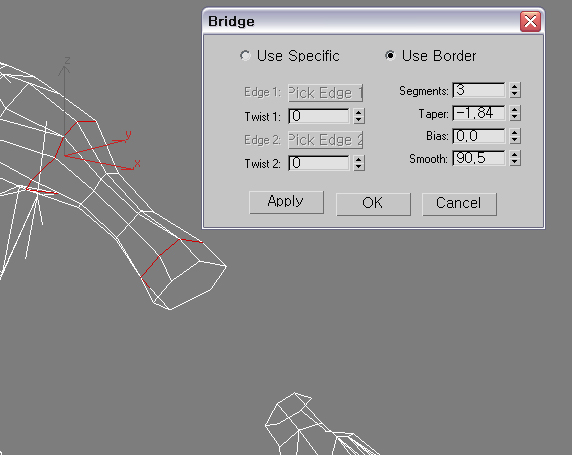
이제 이 값을 팔의 상박 모양과 가장 알맞게 Taper값을 준 후 Bias를 조절해 부푸는 부분의 위치를 조정한다.
(그림10)
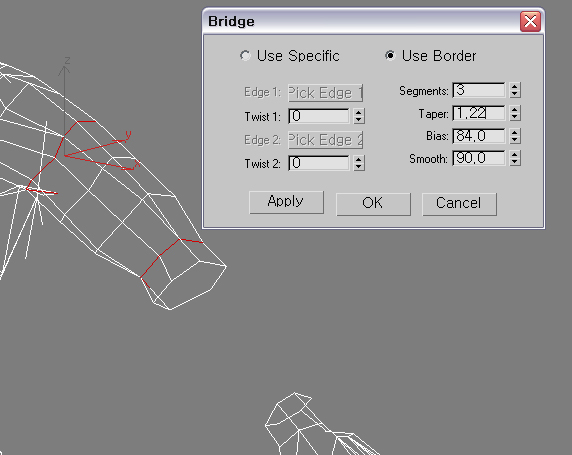
마지막으로 Vertex를 조정해 상박의 모양을 완성한다.
이번엔 하박 부분을 만들어보자. 사람의 팔은 T자형으로 뻗을 때 하박 부분의 뒤틀림이 생긴다. 보통 로우 폴리곤에서는 이것을 만드는 경우는 그리 많지 않지만 최근에는 캐릭터에 폴리곤이 6천개를 넘는 미들폴리의 영역을 넘어가는 작업도 필요하므로 시도해 보겠다.
아까와 마찬가지로 하박을 잇는 두 Edge를 선택한다.
(그림11)
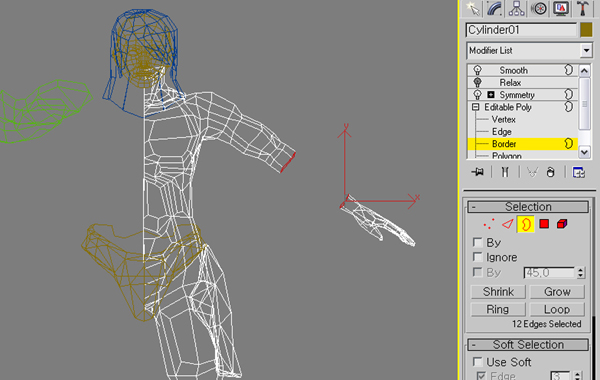
마찬가지로 Bridge를 선택한다. 약간의 트위스트를 줄 것이므로 4정도의 충분한 세그먼트가 필요하다.
(그림12)
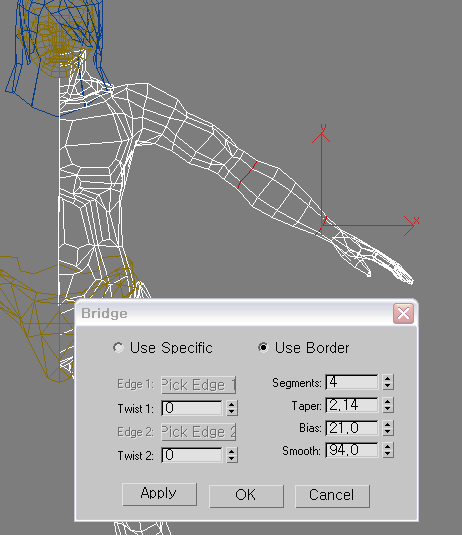
팔은 쭉 폈을 때 뒤쪽에서부터 앞쪽으로 말려들어간다. 자신의 팔을 펴보아 말려들어가는 느낌을 확인해 보자.
(그림13)
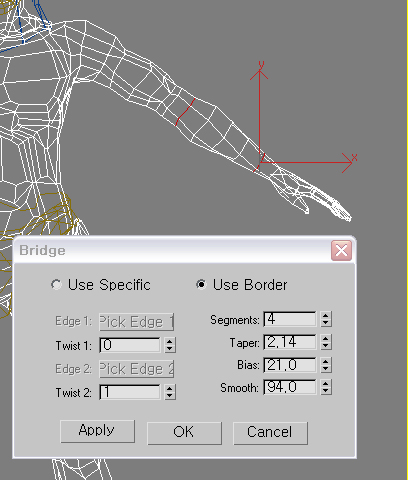
이제 Vertex를 약간 수정해 마무리를 짓는다.
Connect 기능
이 기능은 예전 유명한 플러그인 중에 meshtools라는 것에서 지원하던 기능으로 알고 있는데 제법 꽤 효용성이 높다. 이 Connect기능은 Edge 사이의 2등분 선, 3등분선 등을 커팅해주는 기능이다.
Edge 두 개를 선택한다
(그림14)
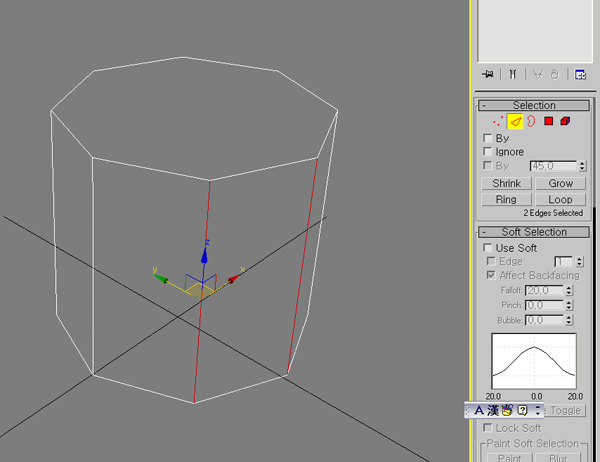
Connect옆에 있는 네모 버튼을 눌러보자. 역시 세세한 옵션 제어를 위해서이다.
(그림15)
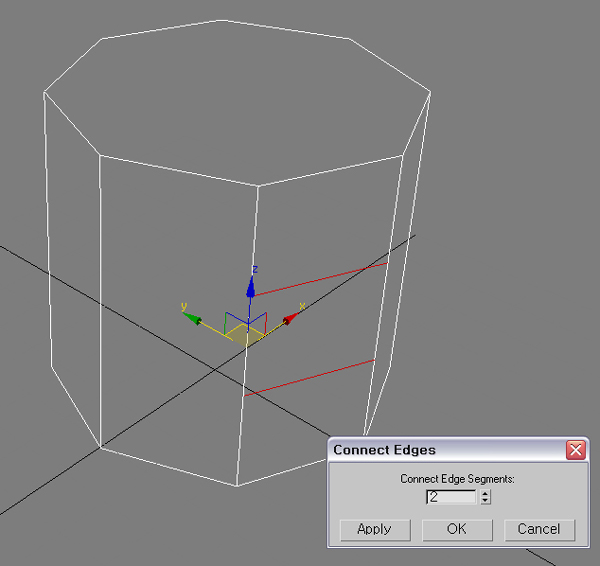
숫자가 1일 땐 2등분선 2일 때는 3등분선 등으로 늘어난다. 이것은 폴리의 Edge Select기능인 Ring Select, Loop Select기능과 함께 많은 다양한 활용을 가진다.
(그림16)
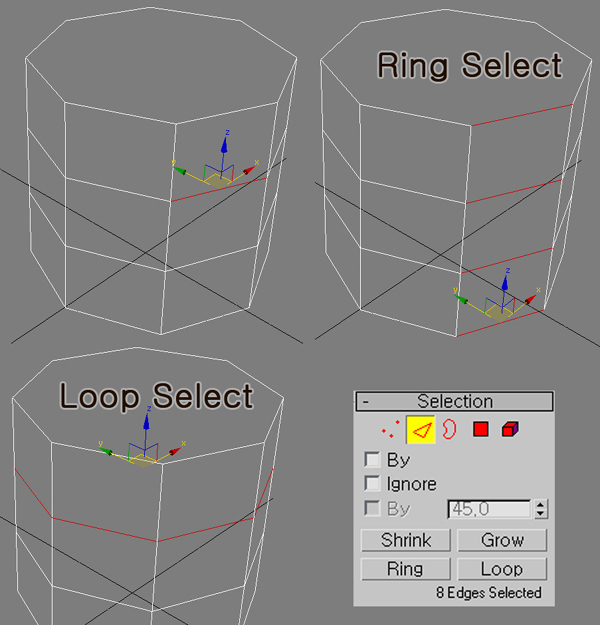
그림을 누르시면 크게 보실 수 있습니다.
특히 로우폴리곤에 있어서 Connect기능은 로우폴리곤의 핵심인 Low이면서 최대한 Low같지 않게 만든다는 점에 있어 최적의 툴이다. 각이 심하게 보이는 부분에 Connect로 Edge를 추가 그 Edge를 조금 도톰하게 만들어주면 최적의 둥근 느낌을 만들어 줄 수 있다. 이것은 뒤에 로우 폴리곤 캐릭터 모델링 부분에서 다루겠다.
Target Weld(edge)
일반적인 Vertex의 Target Weld는 다 알고 있을 거라고 생각된다. Poly에서는 이 기능이 Edge에도 적용 가능하다. (Mesh에서는 불가능)
뷰포트에서 실린더를 하나 만든 후 Poly로 전환, 윗면의 뚜껑 부분을 지워준다.
(그림17)
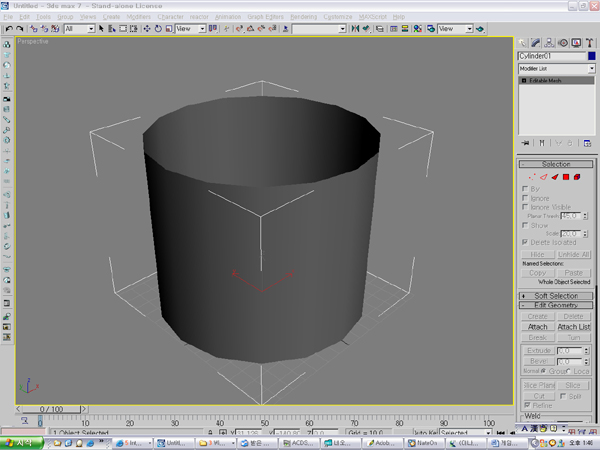
그림을 누르시면 크게 보실 수 있습니다.
서로 떨어져있는 Edge 두 개를 선택한 후 Shift를 누른 후 이동하여 면을 생성하자.
(그림18)
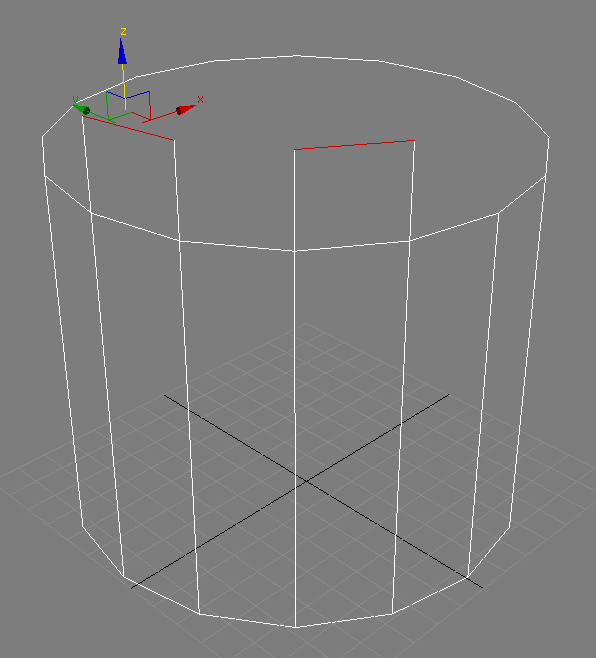
중간 Edge를 선택한 후 역시 Shift + 이동으로 면을 생성하자.
(그림19)
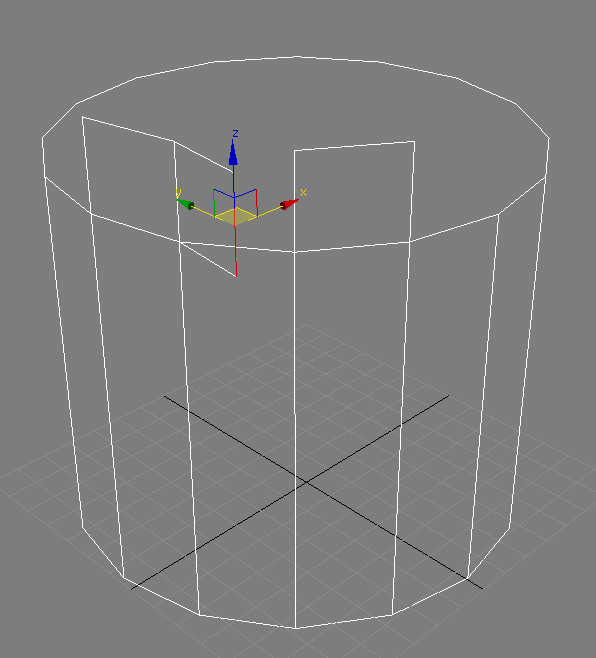
이제 마우스 오른쪽을 클릭한 후 Target Weld를 선택한 후 방금 이동한 Edge를 옆의 Edge에 붙여 준다.
(그림20)
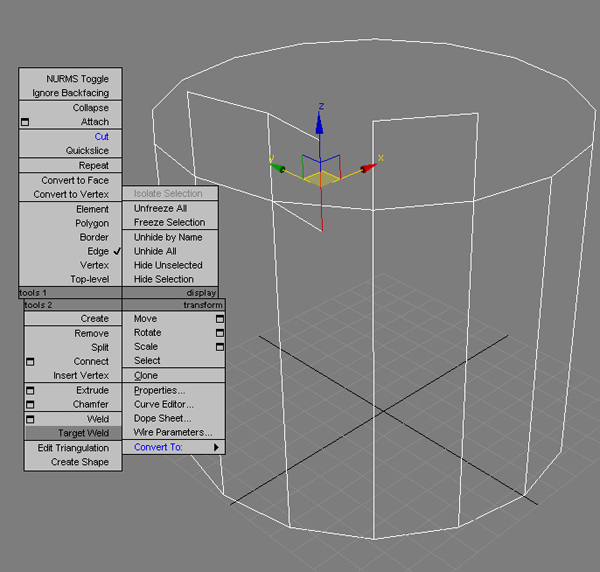
점선이 생성되면서 바로 붙는 것을 알 수 있을 것이다.
붙은 면을 이동시켜 보자. 신기하게도 밑의 면과도 붙어있음을 알 수 있다.
(그림21)
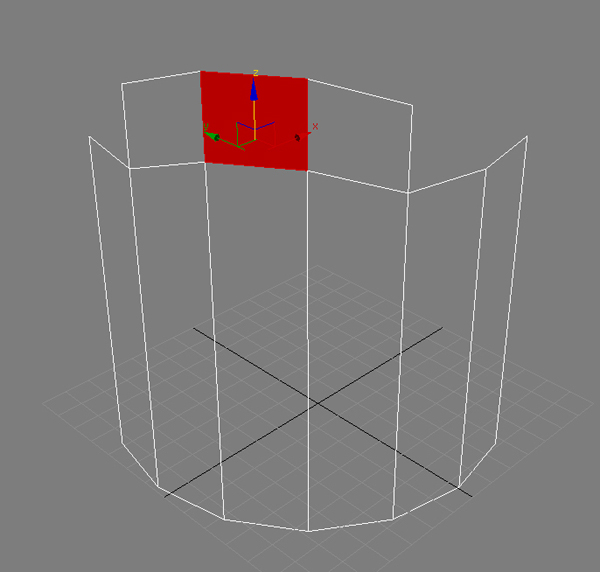
실제로 이 Target Weld Edge의 기능은 은근히 많이 쓰이고 작업능률 면에도 많은 도움을 주었다. 때문에 같이 일하는 사람들에게 지금도 Poly모델링에 익숙해 지라고 권하곤 한다.
아직도 Mesh를 고집하는 분들에게 조금만 어색한 것을 견뎌보라고 말하고 싶다.
여담이지만 필자가 초보일 때 벽에다 창문을 뚫기 위해 메쉬모델링을 할 때 Create Face기능을 이용 시계방향으로 하나하나 찍어주며 면을 만들고 Vertex Weld을 하는 삽질을 한 적이 있다. 그때 Target Edge Welding이 지원되었으면 얼마나 쉬웠을까 지금 생각해 본다
Paint Deform 기능
사실 이것은 하이 폴리곤에 적용되어야 할 기능이지만 미들폴리나 로우폴리곤에서도 간간히 유용한 기능이다. 와컴 등의 타블렛을 사용한다면 더욱 막강한 기능을 제공하며 하이폴리곤 지형을 제작하는 데에도 유용하다.
Perspective 뷰포트에서 800 800사이즈의 Segment 50 50의 Plane을 만들어 보자. 이것으로 폴리곤은 만개를 사용해 버린다. ^ ^
(그림22)
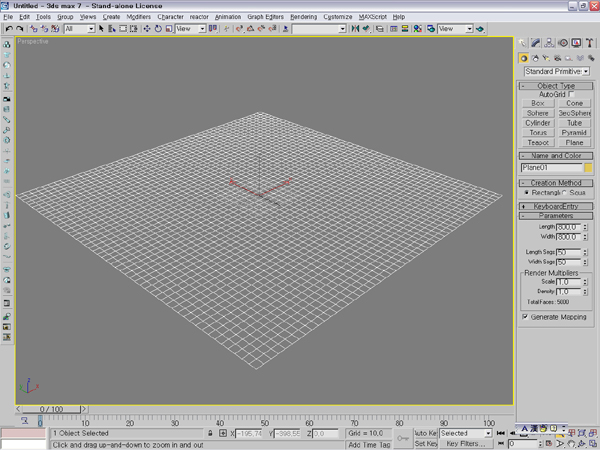
그림을 누르시면 크게 보실 수 있습니다.
마우스 오른쪽 버튼을 클릭한 후 Convert To Editable Poly로 전환한다. 맥스 7에서부터는 Mesh와 같이 Modifier로 Edit Poly가 새로 생겼다. 이 기능을 사용해도 무방하다.
(그림23)
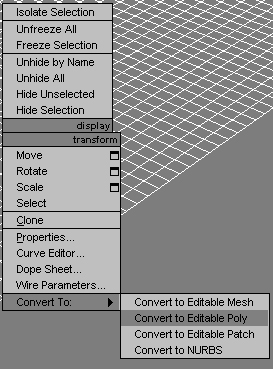
이제 Editable Poly 모디파이어의 아랫 부분에 있는 Paint Deform탭의 Push/Pull 버튼을 누른 후 브러쉬 사이즈 10정도로 Plane의 외곽 부분을 그려보자.
(그림24)
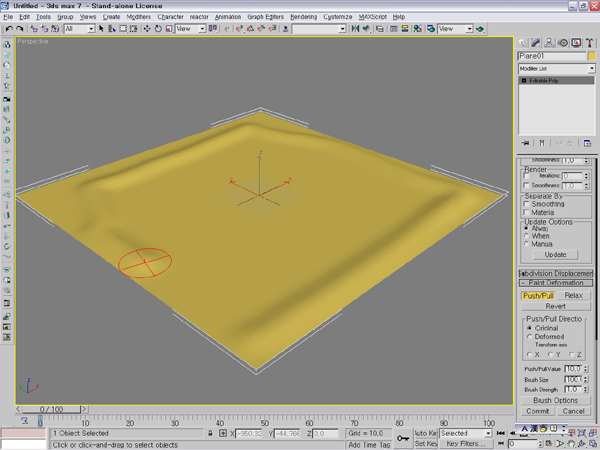
그림을 누르시면 크게 보실 수 있습니다.
Brush의 크기, 세기 등을 조정해 가면서 지형을 그리듯이 만든다. Brush Option버튼을 누르면 세부적인 조정을 할 수 있다. 와컴 등의 타블렛이 있다면 더욱 편하게 작업할 수 있을 것이다.
(그림25)
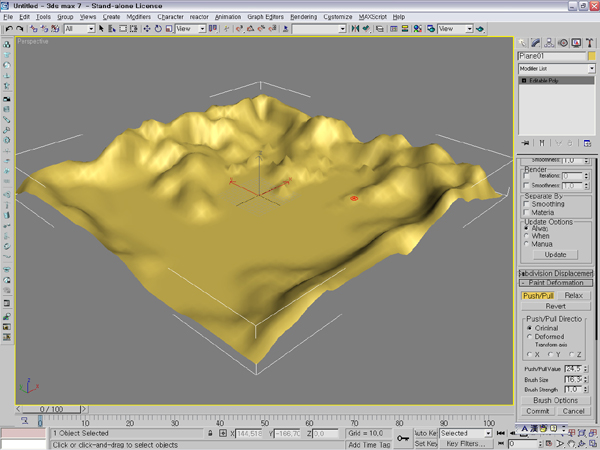
그림을 누르시면 크게 보실 수 있습니다.
너무 강하게 튀어나온 부분을 Relax Brush로 정리해 주자.
(그림26)

그림을 누르시면 크게 보실 수 있습니다.
계속 반복하면서 디테일 업을 해간다.
이외에도 폴리에는 Extrude Along Spline등의 막강한 기능들이 있다. 한번씩 다뤄보고 어떤 기능인지 알아둘 필요가 있다.
가장 확실하게 기능을 익히는 것은 직접 모델링을 하는 것이다. 집이나 간단한 동물들을 모델링 해보면서 툴에 익숙해지자.
글.김상원
Ism Korea 조감도 파트 주임
유니아나 아케이드 1팀
톱니소프트 팀장
소프트 액션 개발 2팀 팀장
현 주성대학 북경 사무국 교재 편찬위원