
13. 그림과 같이 Edge를 선택하여 줍니다.
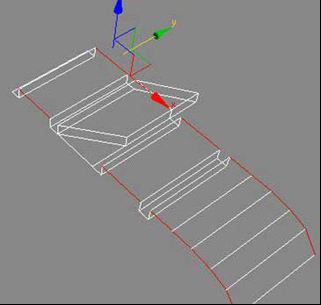
14. Shift를 누르시고 드래그 하여 그림과 같이 Edge를 Extrude 해줍니다.
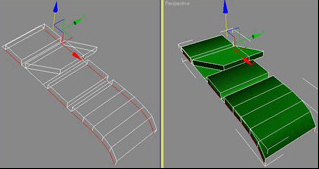
15. 그림과 같이 되어 있는 부분의 Vertex를 Weld 시켜주어
Solid 오브젝트로 만들어 줍니다. 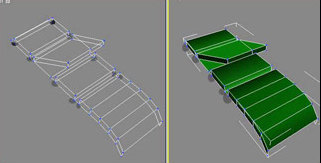
16. 그림과 같이 Edge를 선택하여주시고
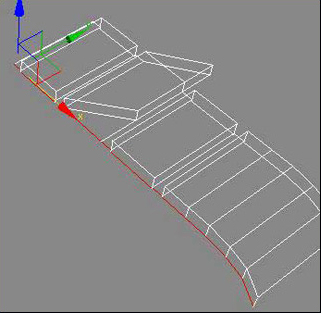
17. Y축으로 Shift 눌르시고 드래그 하여 Extrude 하여 줍니다.
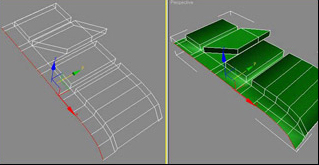
18. 모디파이 패널에서 Symmetry를 추가 합니다.
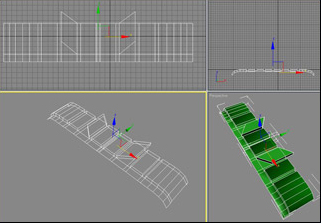
19. 이제 모델이 그림과 같이 만들어 졌습니다.

20. 오브젝트를 선택하신후 위에 있는 Menu에서 Tools선택하신후 Array를 활성화 시켜주세요.
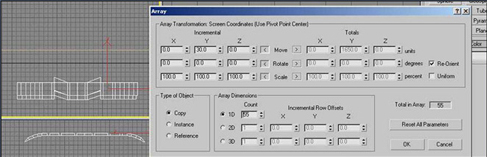
21. 위의 그림과 같이 수치를 넣어주시고 ( Array Dimension 1D=55, Incremental Y = 30 [이 수치는 환경에 따라 약간 다릅니다.]). 이제 그림과 같은 모형이 나왔습니다.

22. 이제 제일 처음 오브젝트를 선택하신후 모디파이 패널에서 Attach List를 활성화 시켜주어 복사된 오브젝트들을 순서대로 Attach 시켜줍니다.
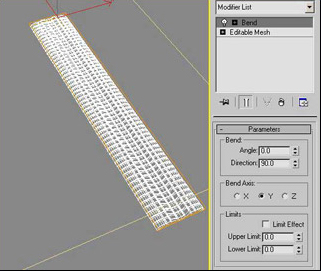
23. 모든 오브젝트들이 Attach되었으면 Bend 모디파이어를 추가하여 주어 수치를 그림과 같이 적용시켜 줍니다.
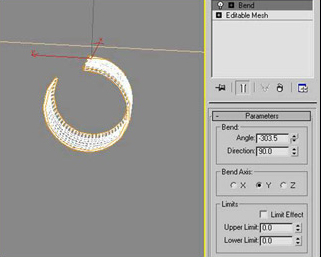
24. Bend/Angle의 수치를 조절하여 오브젝트 양쪽끝 부분이 서로 만나게 해줍니다.
25. 다음과 같은 모델이 완성되었습니다.

26. 위에 있는 이미지를 보시는 바와 같이 타이어의 그림자 부분에 이상이 있습니다. 이 문제를 해결하기 위해서는 메터리얼의 Shader basic Parameter 에서 Faceted로 설정해주셔야 됩니다.
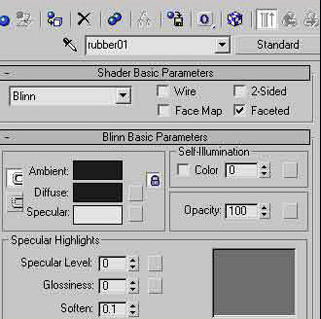
27. 이제 모델이 그림과 같이 나왔습니다.

28. 모델을 완성하기 위해 Tube 오브젝트를 만들어 주어 타이어에 정렬을 시켜주신후 Mesh Smooth를 적용 시켜 줍니다.
튜브의 메터리얼에는 Faceted를 적용하지 않습니다.

자료 출저 :http://www.3dtotal.com/team/tutorials/cartires/norvin_tire_01.asp
|